 |
| Konfigurasi IP Address di MikroTik |
Zona Networking - Post ini sebenernya lanjutan dari post Install MikroTik di VMWare. Didalam postingan ini saya tetap menggunakan virtualisasi menggunakan VMWare 12 seperti post sebelumnya. Dengan menambah satu virtual OS(Operating System) disini saya menggunakan OS Windows XP sebagai host klien.Oke langsung saja kita mulai..
Karena kita menggunakan 2 virtual os jadi, hal pertama yang harus dilakukan adalah menghubungkan dua virtual os (mikrotik dan windows xp) didalam VMWare.
Karena kita menggunakan 2 virtual os jadi, hal pertama yang harus dilakukan adalah menghubungkan dua virtual os (mikrotik dan windows xp) didalam VMWare.
Menghubungkan dua Virtual OS di VMWare
Langkah - langkah :
1.Buka aplikasi Vmware lalu buka MikroTik dan Win XP nya. Tetapi jangan dijalankan dahulu.
2.Dalam hal ini kita akan menambah satu Network Adapter pada MikroTik dimana satu Network Adapter dihubungkan ke public(internet) dan satu lagi dihubungkan ke PC Client.
3. Pada VM MikroTik pilih "Edit Virtual Machine Setting".
4. Lalu klik "Add.."
5. Pilih "Network Adapter" -> Host Only -> Finish
6. Satu Network Adapter berhasil ditambahkan.
7. Selanjutnya kita akan menghubungkan MikroTik dengan PC Client(Win XP) secara virtual.
8. Klik kembali "Edit virtual machine setting" -> pilih "Network Adapter 2" yang baru kita buat tadi, lalu ganti "connection" nya, pilih "LAN Segment".
9.Didalam Settingan LAN Segment, klik "Add" lalu akan muncul LAN Segment baru -> OK.
10.Kemudian pada setting "Network Adapter 2" kita pilih LAN Segment yang barusan kita buat -> OK.
11. Lakukan langkah no. 10 pada VM Win XP, tanpa menambah Network Adapter baru.
12. Jalankan MikroTik dan Win XP nya.
13.Sekarang MikroTik dan Win XP seolah - olah sudah terhubung secara fisik.
Konfigurasi IP Address dan NAT pada MikroTik
Langkah - langkah :
1.Cek kondisi interface yang terdeteksi oleh mikrotik. Dalam praktikum ini harus ada 2 buah interface yang akan kita gunakan.
Perintah : interface print
2.Untuk memudahkan proses konfigurasi, kita beri label untuk masing-masing interface. Ether1 sebagai Public dan ether2 sebagai local.
Perintah :
interface set 0 comment=Local
interface set 1 comment=Public
interface print
3.Lakukan konfigurasi IP Address pada router dan PC sebagai client. Pada topologi dibawah ini, distribusi IP Address adalah :
1.Buka aplikasi Vmware lalu buka MikroTik dan Win XP nya. Tetapi jangan dijalankan dahulu.
2.Dalam hal ini kita akan menambah satu Network Adapter pada MikroTik dimana satu Network Adapter dihubungkan ke public(internet) dan satu lagi dihubungkan ke PC Client.
3. Pada VM MikroTik pilih "Edit Virtual Machine Setting".
4. Lalu klik "Add.."
5. Pilih "Network Adapter" -> Host Only -> Finish
7. Selanjutnya kita akan menghubungkan MikroTik dengan PC Client(Win XP) secara virtual.
8. Klik kembali "Edit virtual machine setting" -> pilih "Network Adapter 2" yang baru kita buat tadi, lalu ganti "connection" nya, pilih "LAN Segment".
9.Didalam Settingan LAN Segment, klik "Add" lalu akan muncul LAN Segment baru -> OK.
10.Kemudian pada setting "Network Adapter 2" kita pilih LAN Segment yang barusan kita buat -> OK.
11. Lakukan langkah no. 10 pada VM Win XP, tanpa menambah Network Adapter baru.
12. Jalankan MikroTik dan Win XP nya.
13.Sekarang MikroTik dan Win XP seolah - olah sudah terhubung secara fisik.
Konfigurasi IP Address dan NAT pada MikroTik
Langkah - langkah :
1.Cek kondisi interface yang terdeteksi oleh mikrotik. Dalam praktikum ini harus ada 2 buah interface yang akan kita gunakan.
Perintah : interface print
2.Untuk memudahkan proses konfigurasi, kita beri label untuk masing-masing interface. Ether1 sebagai Public dan ether2 sebagai local.
Perintah :
interface set 0 comment=Local
interface set 1 comment=Public
interface print
- PC / Client :
Subnetmask : 255.255.255.0
Gateway : 192.168.100.254
IP Address : 192.168.81.10
Subnetmask : 255.255.255.0
Gateway : 192.168.81.2
b.Ether2 :
IP Address : 192.168.100.254
Subnetmask : 255.255.255.0
4.Untuk distribusi IP Address pada ether1, silahkan lihat konfigurasi IP Address pada VmWare di menu Edit > Virtual Network Editor > NAT. Perhatikan gateway yang ada disitu.
Perintah :
ip address add address=192.168.81.10/24 interface=ether1 comment=Public
Ip address add address=192.168.100.254/24 interface=ether2 comment=Local
Ip address print
5. Lakukan test dengan ping ke IP gateway
Perintah : ping 192.168.81.2
6.Lakukan konfigurasi default gateway untuk mikrotik. Gateway mikrotik sesuaikan dengan gateway yang terdapat pada VmWare (Langkah No. 4).
Perintah :
ip route add gateway=192.168.81.2 comment=”Default Gateway”
ip route print
7.Langkah terakhir konfigurasi pada mikrotik yaitu NAT. Konfig ini digunakan agar komp client (Windows XP pada VmWare) bisa terkoneksi dengan jaringan luar dalam hal ini Internet.
Perintah :
ip firewall nat add chain=srcnat out-interface=ether1 action=masquerade comment=NAT
ip firewall nat print
8.Finally, seting IP Address pada komputer client sesuai dengan konfigurasi yang telah ditetapkan pada langkah 3.
9. Buka command prompt dan lakukan uji koneksi pada IP Address dibawah ini. Jika semuanya reply maka konfigurasi tahap pertama interkoneksi antar VmWare sudah berjalan dengan baik.
Perintah :
ping 192.168.100.254
ping 192.168.81.2
NB:
- IP Address pada post ini berdasarkan IP Address pada komputer penulis. Silahkan sesuaikan dengan komputer masing-masing.
- Dalam simulasi ini merupakan gambaran umum pada konfigurasi network yg sebenarnya. Setiap langkah yg dilakukan di modul ini juga dapat diterapkan dalam mikrotik bentuk DOM ataupun Routerboard.
Sekian tutorial Konfigurasi IP Address di MikroTik semoga bermanfaat :)
Terima Kasih...
Jangan lupa kunjungi tutorial - tutorial networking lainnya hanya di Zona-Networking.org
- Mikrotik :
IP Address : 192.168.81.10
Subnetmask : 255.255.255.0
Gateway : 192.168.81.2
b.Ether2 :
IP Address : 192.168.100.254
Subnetmask : 255.255.255.0
4.Untuk distribusi IP Address pada ether1, silahkan lihat konfigurasi IP Address pada VmWare di menu Edit > Virtual Network Editor > NAT. Perhatikan gateway yang ada disitu.
Perintah :
ip address add address=192.168.81.10/24 interface=ether1 comment=Public
Ip address add address=192.168.100.254/24 interface=ether2 comment=Local
Ip address print
5. Lakukan test dengan ping ke IP gateway
Perintah : ping 192.168.81.2
6.Lakukan konfigurasi default gateway untuk mikrotik. Gateway mikrotik sesuaikan dengan gateway yang terdapat pada VmWare (Langkah No. 4).
Perintah :
ip route add gateway=192.168.81.2 comment=”Default Gateway”
ip route print
7.Langkah terakhir konfigurasi pada mikrotik yaitu NAT. Konfig ini digunakan agar komp client (Windows XP pada VmWare) bisa terkoneksi dengan jaringan luar dalam hal ini Internet.
Perintah :
ip firewall nat add chain=srcnat out-interface=ether1 action=masquerade comment=NAT
ip firewall nat print
8.Finally, seting IP Address pada komputer client sesuai dengan konfigurasi yang telah ditetapkan pada langkah 3.
9. Buka command prompt dan lakukan uji koneksi pada IP Address dibawah ini. Jika semuanya reply maka konfigurasi tahap pertama interkoneksi antar VmWare sudah berjalan dengan baik.
Perintah :
ping 192.168.100.254
ping 192.168.81.2
NB:
- IP Address pada post ini berdasarkan IP Address pada komputer penulis. Silahkan sesuaikan dengan komputer masing-masing.
- Dalam simulasi ini merupakan gambaran umum pada konfigurasi network yg sebenarnya. Setiap langkah yg dilakukan di modul ini juga dapat diterapkan dalam mikrotik bentuk DOM ataupun Routerboard.
Sekian tutorial Konfigurasi IP Address di MikroTik semoga bermanfaat :)
Terima Kasih...
Jangan lupa kunjungi tutorial - tutorial networking lainnya hanya di Zona-Networking.org














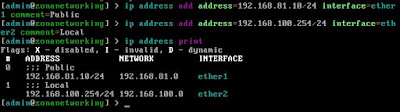











0 comments